
Distributed Cribbage Computation
A Distributed Computing Screen Saver
[ Overview | Details |
Download | Help |
Tally ]
[ Brief Results | Win Percentage |
Game Points | 1 and 2 |
Spread Points ]
 |
Distributed Cribbage ComputationA Distributed Computing Screen Saver[ Overview | Details |
Download | Help |
Tally ] |
The Help is divided into two sections: the Program Screen, and the Configuration Dialog.
When the program is running as a normal window, selecting the system menu (in the upper left corner of the window), allows the configuration dialog to be displayed or for the program to be minimized to the system tray. When the program is in the system tray, right-clicking the icon will show a menu.
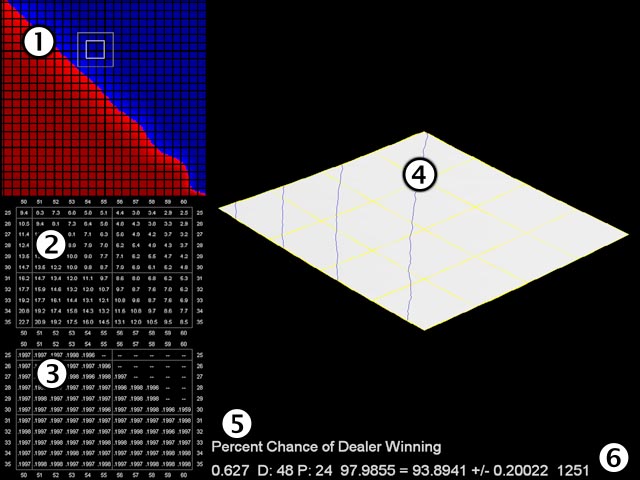
The program screen has a variety of information on it. Some or all of this can be hidden based on the settings of the configuration dialog. Each item is detailed below.
1 - Graphic OverviewThe smaller of the two squares shows the area currently displayed in the Numerical Statistics and Precision Statistics. The larger of the two squares shows the are currently displayed in the 3D View.
The type of numbers depends on the current condition that is being analyzed (as indicated by the Title). For Win Percentage, these values range from 0 % to 100 %, where 0 % indicates the dealer has no chance of winning, and 100 % indicates that the dealer is virtually certain of winning. For Game Points, the values range from -3 to +3, where -3 indicates that the non-dealer is going to skunk the dealer, and 3 vice versa. For 1 and 2, the values range from -2 to +2 and are the expected winnings of the dealer. For spread points, the values range from -121 to 121, where positive numbers indicate that the dealer expects to win.
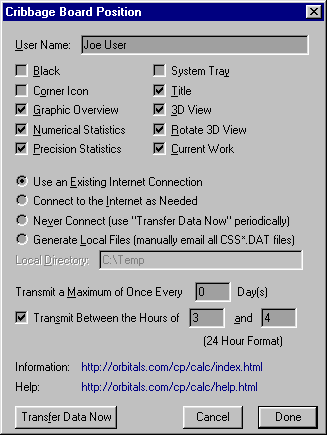
User Name - The user name is sent along with any data that is uploaded back to the master program. This is used to keep track of how much processing has been performed by a specific computer or person. Multiple people can have the same user name, in which case all of them get added to the same tally.
Black - If this is selected, the screen is changed to pure black. This can be an effective screen saver.
Corner Icon - If this is selected, then when the screen saver is enabled, the screen is left exactly as it was, except a small triangle appears in the upper left corner of the screen. The triangle has a blinking light to indicate that the computer is working.
Graphic Overview - Shows or hides the Graphic Overview. See above.
Numerical Statistics - Shows or hides the Numerical Statistics. See above.
Precision Statistics - Shows or hides the Precision Statistics. See above.
System Tray - If this is selected, then when the program is run normally, no window is opened and the program is placed as an icon in the system tray. Right clicking this icon allows this to be changed. This settings has no effect on the screen saver.
Title - Shows or hides the Title. See above.
3D View - Shows or hides the 3D View. See above.
Rotate 3D View - If this is selected, then the 3D View is rotated a small amount between each calculation. This may be more interesting, but it consumes more processor power.
Current Work - Shows or hide the current work line. See above.
Use an Existing Internet Connection - When this is selected, data will be transmitted or downloaded only if an internet connection is already open. The transfer can also be limited by the hours and days limitations. This may not actually use some connections depending on their configuration; if this is the case, use "Connect to the Internet as Needed."
Connect to the Internet as Needed - When the program has enough data to send or requires an updated data set, it will either use an existing internet connection if one exists, or will open one and use it. If a connection is opened, it will be close when the program is down with it. The transfer can also be limited by the hours and days limitations.
Never Connect - No data is ever transferred. Use the Transfer Data Now button to send the data that has been processed and get an updated data set. If the Transfer Data Now button is never selected, none of the processing will ever be used in the project.
Generate Local Files - Periodically creates files in the specified directory. These files will be named beginning with CSS and ending with .DAT, and must be manually emailed to the project. Also, new epoch files must be periodically downloaded and placed in the program directory.
Local Directory - Specifies where files will be stored if local files are generated.
Transmit a Maximum of Once Every xxx Days - If this is zero, there is no restriction on the frequency of upload or downloads. Otherwise, at least the specified number of days must elapse between the last transfer before another transfer is permitted. The Transfer Data Now button can always be used, however.
Transmit Between the Hours of xxx and yyy - If this is not selected, data may be transferred at any time. Otherwise, data will only be transferred between the specified times. For example if the first value is 3 and the second value is 4, then data can only be transmitted between 3:00 a.m. and 4:00 a.m. based on the computer's local time. The hours are in 24-hour format, so, for example, to specify from 11 p.m. to 2 a.m., the first value should be 23 (11 p.m.) and the second value should be 2.
Information and Help - Selecting the URL will open the default web browser with the specified page.
Transmit Data Now - Uploads any data that has been generated and checks if there is new data to be downloaded. This creates an internet connection if one does not currently exist. If such a connection is opened, it is closed when the transmission is complete.
[ Overview | Details | Download |
Help | Tally | Brief Results | Win Percentage | Game Points | 1 and 2 | Spread Points ]